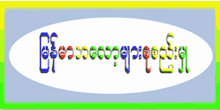မဂၤလာပါ ကြ်န္ေတာ္ ကြန္ပ်ဴတာမွာ
ဘက္အပ္ လုပ္ေဆာင္ျခင္း က႑ကို အရွင္းလင္းဆံုး၊ နားလည္နိုင္ဆံုး
ျဖစ္ေစရန္အတြက္ အေသးစိတ္တစ္ဆင့္ခ်င္းကို ပုံေလးေတြနဲ႕ တကြ
ရွင္းလင္းေဖၚျပေပးထားတာပါ။
ကဲစလိုက္ၾကရေအာင္ back up ဘာလို ့လုပ္ရသလဲဆိုတာကို အရင္ သိသေလာက္ေျပာျပပါ့မယ္ေနာ္....
ကြန္ပ်ဴတာေတြရဲ႕ ဝင္းဒိုးျပႆနာေတြ ခဏခဏတက္ေနတဲ့အတြက္ အစကေနျပန္ျပန္ျပီး Windows မတင္ခ်င္တာရယ္၊ ကိုယ္ထည့္သြင့္ထားတဲ့ program ေတြကို Windows ေၾကာင့္၊ virus ေၾကာင့္၊ အျခားျပႆနာ တစ္ခုခုေၾကာင့္ ျဖစ္ေစ မပ်က္ဆီး မဆံုးရံႈးခင္မွာ back up လုပ္ထားလိုက္ရင္ Windows ျပန္တင္စရာမလိုဘဲ အဲဒီ back up Image ဖိုင္ကို ျပန္ထည့္လိုက္တာနဲ႔ Windows လည္း တင္ၿပီးသား ျဖစ္သလို Software ေတြလည္း တင္ၿပီးသား ျဖစ္သြားေအာင္ ျပဳလုပ္ျခင္းျဖစ္ပါတယ္။ တကယ္ေတာ့ Windows Partition အပိုင္းတစ္ခုလံုးကို Image file အျဖစ္ copy ကူးယူလိုက္ျခင္းျဖစ္ပါတယ္...ဒါေလးကို ကြ်န္ေတာ္ စတင္လုပ္ခဲ့စဥ္က ေနမင္းေမာင္ ဆုိဒ္မွာ ေတြ႕ျပီး ေလ့လာလုပ္ေဆာင္ခဲ့ဘူးပါတယ္...
သိထားရမွာကေတာ့ back up လုပ္တယ္ဆိုတာ ဝင္းဒိုးတင္ျပီး အေရးၾကီးလိုအပ္တဲ့ Program ေတြ၊ Driver ေတြ ထည့္ျပီးတဲ့ အခ်ိန္ မွာ လုပ္ထား တာပိုေကာင္းပါမယ္ေနာ္...အခ်ိန္ကာလၾကာလာမွ လုပ္ၾကမယ္ဆို ဝင္းဒိုးထဲမွာလဲ program ေတြမ်ားလာမွာျဖစ္တဲ့အတြက္ ဒီအခ်ိန္ၾကမွ back up လုပ္မယ္ဆိုရင္ အခ်ိန္ အရမ္းၾကာမွာျဖစ္ျပီ Restore ျပန္လုပ္မယ္ဆိုရင္ လဲအခ်ိန္ေတြၾကာေန အံုးမွာျဖစ္ပါတယ္။ ဒါေၾကာင့္ မိတ္ေဆြမ်ားအေနနဲ ့အေပၚမွာ က်ေနာ္ေျပာခဲ့သလို ဝင္းဒိုးတင္ျပီး လိုအပ္တာေတြ ျဖည့္စြပ္ျပီးတဲ့ အခ်ိန္မွာ back up လုပ္ေပးၾကပါ ဒါမွ Windows ျပန္တင္ရတဲ့ ဒုကၡ ၊ program ေတြ ၊ Driver ေတြ ထည့္သြင္း ရတဲ့ ဒုကၡ မွကင္းေဝးမွာျဖစ္ပါတယ္။ အားသာခ်က္အေနနဲ ့ေျပာရမယ္ဆိုရင္ ဝင္းဒိုးတစ္ခုလံုးကို back up မလုပ္ဘဲ မိမိအတြက္ အသံုးဝင္တဲ့ program ကိုဘဲ back up လုပ္နိုင္တာပါ။ မိမိတို ့ back up လုပ္တဲ့အခ်ိန္မ်ားမွာ Data ေတြကိုေရြးခ်ယ္ျပီး back up လုပ္ခြင့္ရွိတာကို ေရြးခ်ယ္ေပးခဲ့မယ္ဆိုရင္ မိမိ back up လုပ္ခ်င္တာကိုဘဲ လုပ္နိုင္မွာျဖစ္ပါတယ္။ restore ျပန္လုပ္မယ္ဆိုရင္လဲ မိမိအသံုးျပဳမယ့္ back up file ကိုဘဲ restore ျပဳလုပ္နိုင္ပါတယ္။
သည္လို နည္းလမ္းေလးေတြကိုလည္း ကြ်န္ေတာ္ကိုယ္တိုင္ စတင္ေလ့လာစဥ္က မွတ္သားခဲ့ဖူးတာေလးေတြကို ယခုခ်ိန္ ျပန္လည္ မွ်ေ၀ျခင္းျဖစ္ပါတယ္...
မူပိုင္နည္းပညာေတြ မဟုတ္ေပမယ့္ လက္ဆင့္ကမ္းတဲ့အေနနဲ႕ မွတ္သားထားမိသေလာက္ေတာ့ ျပန္လည္ ေ၀မွ်သြားမွျဖစ္ပါတယ္ေနာ္...
ေလးစားစြာျဖင့္....ဘေလာ့ခရီးသည္
ကဲစလိုက္ၾကရေအာင္ back up ဘာလို ့လုပ္ရသလဲဆိုတာကို အရင္ သိသေလာက္ေျပာျပပါ့မယ္ေနာ္....
ကြန္ပ်ဴတာေတြရဲ႕ ဝင္းဒိုးျပႆနာေတြ ခဏခဏတက္ေနတဲ့အတြက္ အစကေနျပန္ျပန္ျပီး Windows မတင္ခ်င္တာရယ္၊ ကိုယ္ထည့္သြင့္ထားတဲ့ program ေတြကို Windows ေၾကာင့္၊ virus ေၾကာင့္၊ အျခားျပႆနာ တစ္ခုခုေၾကာင့္ ျဖစ္ေစ မပ်က္ဆီး မဆံုးရံႈးခင္မွာ back up လုပ္ထားလိုက္ရင္ Windows ျပန္တင္စရာမလိုဘဲ အဲဒီ back up Image ဖိုင္ကို ျပန္ထည့္လိုက္တာနဲ႔ Windows လည္း တင္ၿပီးသား ျဖစ္သလို Software ေတြလည္း တင္ၿပီးသား ျဖစ္သြားေအာင္ ျပဳလုပ္ျခင္းျဖစ္ပါတယ္။ တကယ္ေတာ့ Windows Partition အပိုင္းတစ္ခုလံုးကို Image file အျဖစ္ copy ကူးယူလိုက္ျခင္းျဖစ္ပါတယ္...ဒါေလးကို ကြ်န္ေတာ္ စတင္လုပ္ခဲ့စဥ္က ေနမင္းေမာင္ ဆုိဒ္မွာ ေတြ႕ျပီး ေလ့လာလုပ္ေဆာင္ခဲ့ဘူးပါတယ္...
သိထားရမွာကေတာ့ back up လုပ္တယ္ဆိုတာ ဝင္းဒိုးတင္ျပီး အေရးၾကီးလိုအပ္တဲ့ Program ေတြ၊ Driver ေတြ ထည့္ျပီးတဲ့ အခ်ိန္ မွာ လုပ္ထား တာပိုေကာင္းပါမယ္ေနာ္...အခ်ိန္ကာလၾကာလာမွ လုပ္ၾကမယ္ဆို ဝင္းဒိုးထဲမွာလဲ program ေတြမ်ားလာမွာျဖစ္တဲ့အတြက္ ဒီအခ်ိန္ၾကမွ back up လုပ္မယ္ဆိုရင္ အခ်ိန္ အရမ္းၾကာမွာျဖစ္ျပီ Restore ျပန္လုပ္မယ္ဆိုရင္ လဲအခ်ိန္ေတြၾကာေန အံုးမွာျဖစ္ပါတယ္။ ဒါေၾကာင့္ မိတ္ေဆြမ်ားအေနနဲ ့အေပၚမွာ က်ေနာ္ေျပာခဲ့သလို ဝင္းဒိုးတင္ျပီး လိုအပ္တာေတြ ျဖည့္စြပ္ျပီးတဲ့ အခ်ိန္မွာ back up လုပ္ေပးၾကပါ ဒါမွ Windows ျပန္တင္ရတဲ့ ဒုကၡ ၊ program ေတြ ၊ Driver ေတြ ထည့္သြင္း ရတဲ့ ဒုကၡ မွကင္းေဝးမွာျဖစ္ပါတယ္။ အားသာခ်က္အေနနဲ ့ေျပာရမယ္ဆိုရင္ ဝင္းဒိုးတစ္ခုလံုးကို back up မလုပ္ဘဲ မိမိအတြက္ အသံုးဝင္တဲ့ program ကိုဘဲ back up လုပ္နိုင္တာပါ။ မိမိတို ့ back up လုပ္တဲ့အခ်ိန္မ်ားမွာ Data ေတြကိုေရြးခ်ယ္ျပီး back up လုပ္ခြင့္ရွိတာကို ေရြးခ်ယ္ေပးခဲ့မယ္ဆိုရင္ မိမိ back up လုပ္ခ်င္တာကိုဘဲ လုပ္နိုင္မွာျဖစ္ပါတယ္။ restore ျပန္လုပ္မယ္ဆိုရင္လဲ မိမိအသံုးျပဳမယ့္ back up file ကိုဘဲ restore ျပဳလုပ္နိုင္ပါတယ္။
သည္လို နည္းလမ္းေလးေတြကိုလည္း ကြ်န္ေတာ္ကိုယ္တိုင္ စတင္ေလ့လာစဥ္က မွတ္သားခဲ့ဖူးတာေလးေတြကို ယခုခ်ိန္ ျပန္လည္ မွ်ေ၀ျခင္းျဖစ္ပါတယ္...
မူပိုင္နည္းပညာေတြ မဟုတ္ေပမယ့္ လက္ဆင့္ကမ္းတဲ့အေနနဲ႕ မွတ္သားထားမိသေလာက္ေတာ့ ျပန္လည္ ေ၀မွ်သြားမွျဖစ္ပါတယ္ေနာ္...
ေလးစားစြာျဖင့္....ဘေလာ့ခရီးသည္
How To Backup Your Pc
ပုံႏွင့္တစ္ကြ ကြ်န္ေတာ္ လုပ္ထားတာေလးေတြကို တဆင့္ျခင္းရွင္းသြားပါ့မယ္ေနာ္..
စဖို႕ရာအတြက္ မိမိတို႕ ကြန္ပ်ဴတာမွ Contropanel ကိုသြားလိုက္ပါ
အဆင့္ (၁) အေနနဲ႕ Backup and Restore ဆိုတာကိုကလစ္လိုက္ပါ။
အဆင့္ (၂) အေနနဲ႕ဆက္လက္ျပီး Set Up Backup ကိုကလစ္လိုက္ပါ။
အဆင့္ (၃) အေနနဲ႕ကေတာ့ အပိုင္းေတြ ျမင္ေနရပါမယ္ မိမိတို႕ သိမ္းလိုေသာအပိုင္းကို ေရြးခ်ယ္ေပးရမွာျဖစ္ပါတယ္
အဆင့္ (၄) အေနနဲ႕ကေတာ့ Let Me Choose ဆိုတာအမွတ္ေပးကာ ေအာက္က Next ဆိုတာကလစ္ပါ။
အဆင့္ (၅) အေနနဲ႕ကေတာ့မိမိတို႕ Backup လု္ပလိုေသာ အပိုင္းေတြ ဖိုင္ေတြ ကိုေရြးခ်ယ္နိဳင္ပါတယ္။
အဆင့္ (၆) အေနနဲ႕Change schedule ဆိုတာကလစ္ျပီး ဆက္သြားပါ။
အဆင့္ (၇) အေနနဲ႕ အခ်ိန္ကာလ ေန႕ရက္ေတြ ေရြးခ်ယ္နိဳင္ပါတယ္။
အဆင့္ (၈) အေနနဲ႕ မိမိတို႕ Backup လုပ္ငန္းစတင္ေနပါျပီ....ေစာင့္ေနလိုက္ပါေနာ္။
အခ်ိန္
အသင့္တင့္ေတာ့ ၾကာပါမည္... ေစာင့္ေနရပါမယ္ေနာ္...ဒါဆို မၾကာခင္မွာ
မိမိတို႕ ကြန္ပ်ဴတာမွ Backup ကိုရရွိမွာျဖစ္ပါတယ္... သည္ေလာက္ဆို
Backup လုပ္ေဆာင္ျခင္း ကို နားလည္လိမ့္မယ္လို႕ ေမွ်ာ္လင့္ပါတယ္.. BACKUP
လုပ္ေဆာင္ခ်က္ေလးမ်ားကို စာအုပ္အျဖစ္ ေဒါင္းယူလိုပါက.....
How To Backup Your Pc ( PDF-DOWNLAOD)
Restore လုပ္နည္းကိုလည္း ဆက္လက္ ေရးသား ေပးပါ့မယ္...ေနာ္..
ကြန္ပ်ဴ တာမွာ RESTORE ျပဳလုပ္နည္း
အဆင့္ ( ၁ ) အေနနဲ႕ မိမိတို႕ ကြန္ပ်ဴတာ နဲ႕ Contropanel ကို၀င္ျပီး Backup and restore ကို၀င္ပါ။
အဆင့္ ( ၂ ) အေနနဲ႕ Recover system setting or your computer ကို Click ပါ။
အဆင့္ ( ၃ ) အေနနဲ႕ကေတာ့ Advance recovery method ကိုေရြးခ်ယ္လုိက္ပါ
အဆင့္ ( ၄ ) အေနနဲ႕ဆက္လက္ျပီး ( Choose Advance recovery method ) တြင္
မိမိသိမ္းထားခဲ့ တဲ့ Back up file မွတစ္ဆင့္ Restore လုပ္မွာျဖစ္တဲ့အတြက္ Use a system image you created earlier to recover your computer ကိုေရြးျပီး Click ေပးလိုက္ပါ။
အဆင့္ ( ၅ ) ကေတာ့ Restart ဆိုတာကလစ္လိုက္ပါေနာ္.
အဆင့္ ( ၆ ) မွာဆက္လက္ျပီးေတာ့ Next ဆိုတာကလစ္ပါ။
အဆင့္ ( ၇ ) ကေတာ့ ေအာက္ကပုံတိုင္း
back up လုပ္ထားတဲ့ image file တည္ေနရာကို အလိုအေလ်ာက္ ေဖၚျပေပးပါလိမ့္မယ္။ Next က္ို ဆက္ျပီး Click ပါ။
back up လုပ္ထားတဲ့ image file တည္ေနရာကို အလိုအေလ်ာက္ ေဖၚျပေပးပါလိမ့္မယ္။ Next က္ို ဆက္ျပီး Click ပါ။
အဆင့္ ( ၈ ) မွာက Next ဆိုတာနဲ႕ဆက္သြားလိုက္ပါ။
အဆင့္ ( ၉ ) ကိုူဆက္လက္ၾကည့္လိုက္ပါ ေအာက္ကတုိင္း Finish ဆိုတာေပါ့ဗ်ာ..
အဆင့္ ( ၁၀ ) အေနနဲ႕ လုပ္ေဆာင္ခ်က္ ေနာက္ဆုံး ျဖစ္ပါတယ္ Restore လုပ္ငန္းစဆင္ေနပါျပီ.. ေစာင့္ေနလုိက္ေပေတာ့ေနာ္...အိုေက
စာအုပ္အျဖစ္ေဒါင္းယူလိုပါက ေအာက္မွာ Backup လုပ္နည္း နဲ႕ Restore လုပ္နည္းဆိုျပီး ၂ အုပ္ခြဲေရးထားပါတယ္..ေနာ္
ကြန္ပ်ဴ တာ Backup လုပ္နည္း
(or)
ကြန္ပ်ဴတာ Restore လုပ္နည္း
(or)
ညီေနမင္း(နည္းပညာ)ထံမွကူးယူတင္ျပသည္။






























 Time in Mae Sot
Time in Mae Sot